
Equipment Characteristics Help
 New Inquiry
New Inquiry
 Roof Type Codes
Roof Type Codes
 Car Type Codes
Car Type Codes


|
Equipment Characteristics Help
 New Inquiry
New Inquiry
 Roof Type Codes
Roof Type Codes
 Car Type Codes
Car Type Codes
|
Table of ContentsGeneral Tips:Did you know that you can:
Entering Equipment ID's:You may enter up to 300 equipment ID's at a time. Separate equipment ID's with a space, comma, semi-colon, tab, or carriage return. Do not use quotes. The initial may be separated from the number by one or more spaces.Examples: 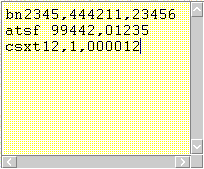 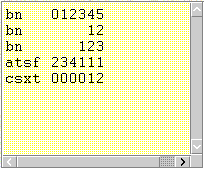
Entering Number Ranges:You may also enter a range of equipment numbers if the equipment you wish to find falls in consecutive sequence. For example, entering bn 1-10 will issue a find on BN 1, BN 2, BN 3 ... BN 10.When entering data in this manner, do not place spaces between the numbers and the hyphen. This will be interpreted as an error. You may, however, mix and match range entries with non-range entries. For example, the following are all valid entries:
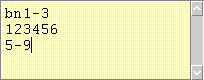 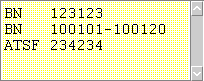
[ Top ] Cut and Paste Inputing:The equipment ID input area may be populated by pasting data into it from another application such as Lotus 1-2-3, Word, or Notepad. Simply highlight and copy equipment IDs from any application that supports cut and paste. This will place the equipment IDs in the system clipboard. Then, paste them into the input box as follows:
Please make sure that no additional data came in with the paste (i.e. quotes, apostrophes, or other text and numbers). [ Top ] Output Mode:The following output modes are available from this page:
[ Top ] Printing Output:The Equipment Characteristics report may be printed directly from your internet browser by selecting <Print> from the <File> menu.You may also cut and paste the report from your browser to any other
application that supports cut and paste. To cut and paste the report,
follow these instructions:
[ Top ]
|